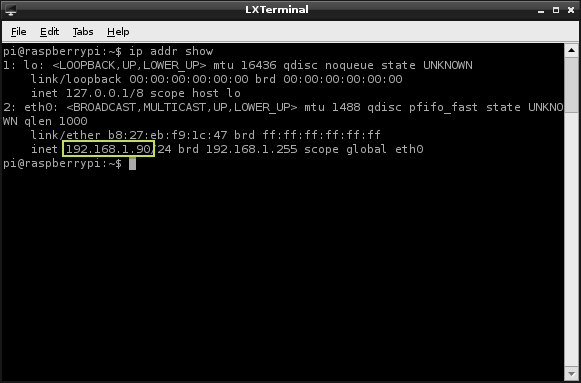 |
| Setting VNC Server Raspberry PI |
The VNC Server
Ada berbagai panduan untuk online, sebagian besar menyarankan menggunakan TightVNC perangkat lunak server, inilah perlu diringkas saya untuk mengetahui versi, menjalankan semua perintah dari baris perintah:
- Install tight VNC: “sudo apt-get install tightvncserver”
- Run the program: “tightvncserver”
- Start a VNC session: “vncserver :1 -geometry 1024×728 -depth 24”
Catatan:
- Konfigurasi resolusi dalam contoh di atas 1024×768 digunakan. RPI mampu full HD sehingga Anda bisa mencoba 1920×1080.
- Kedalaman warna ditentukan oleh argumen mendalam. Dalam exampe di atas, kedalaman warna 24-bit yang digunakan. Anda bisa menggunakan 16-bit bukan untuk mengurangi lalu lintas jaringan.
- Anda dapat memulai lebih dari satu sesi VNC dengan menjalankan perintah vncserver berikutnya, hanya selisih digit pertama: misalnya “vncserver: 2 …” untuk kedua, “vncserver: 3 …” untuk ketiga (saya tidak tahu berapa banyak RPI bisa menangani).
- Anda dapat mengatur ini untuk berjalan pada start up, lihat eLinux wiki tutorial , atau mencari posting nanti blog ini pada login otomatis yang dapat memulai sesi VNC dengan sedikit usaha.
The VNC Viewer / Client
Ada banyak klien VNC yang dapat Anda gunakan, tergantung pada platform Anda. Saya menggunakan Apple Desktop software remote yang sangat kuat (terutama ketika pemberian Mac) tetapi berlebihan jika Anda hanya menggunakannya dengan RPI Anda. TightVNC memiliki aplikasi client gratis, ada versi Windows asli dan mengejutkan baik (tapi terbatas ) versi Jawa, yang harus berjalan pada sistem desktop / laptop. Sebuah pencarian Google akan menemukan Anda sebuah aplikasi yang cocok untuk sistem Anda sendiri.
Untuk menyambung ke RPI Anda:
- Dapatkan alamat IP RPI Anda dengan menjalankan “ip addr show”. Alamat IP dengan akan ditampilkan sebagai disorot pada gambar di bawah.
- Hubungkan klien Anda ke alamat IP yang diperoleh dari 1.
- Gunakan port “590x”, di mana “x” adalah jumlah sesi yang digunakan pada langkah 3 di bagian sebelumnya. Jika ini tidak berhasil, masukkan alamat IP diikuti dengan “: x”, misalnya “192.168.1.50:1”.
